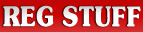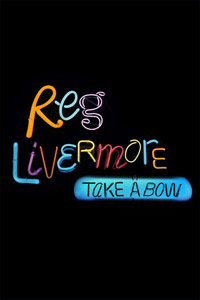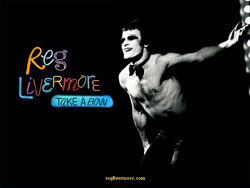


WALLPAPERS - PC USERS
Click on the link for your required screen size. Once the new window has opened with the image showing, click the Right mouse button and select the 'Set as Background' option.
WALLPAPERS - MAC USERS
Click on the link for your required screen size and save the image to your hard disk - (hold down Option and then Save As). Using your System Preferences, select Desktop and load the saved image as your desktop pattern.
IPHONE
1. Click on the above image to open in a new window.
2. Select "Save as…" and save the image to your hard drive.
* Mac users can either save the image to a folder or add it to their iPhoto library.
* PC users will want to save the wallpaper into their "My Pictures" folder.
Connect the iPhone to your computer and do the following:
1. Launch iTunes then click the Photos tab and select "Sync photos from:"
2. From the pop-up menu, do one of the following:
* If your using a Mac, choose iPhoto or your Pictures folder.
* If you're using a PC, choose Photoshop Album, Photoshop Elements, or your My Pictures folder.
3. Choose Folder, then choose any folder on your computer that has images.
4. Choose "All photos," or choose "Selected folders" or "Selected albums"
and choose the folders or albums you want to sync.
Finally on your iPhone:
1. Go to the Photos section of your camera. Browse through the albums or camera roll until you find the wallpaper.
2. Select the picture so it is displayed full screen.
3. Tap the icon in the lower left corner of the screen.
If you don't see the icon, single tap the picture to display the menus.
4. Here you can select if you want to email the picture, save the image as a wallpaper, or assign to a contact.
5. If you want to assign to a contact, press that button. The contact list will open and you can select the contact you wish to link to the picture.
6. Select Done to complete the process.